在 Ubuntu 中更改键盘布局


在 Ubuntu 中拥有多个键盘布局并在它们之间切换非常简单。下面就教你怎么做。
当 你安装Ubuntu 时,你可以选择键盘布局。你可能已经默认选择了美国英语布局,现在你想将其更改为英国英语、印度英语或你选择的任何其他键盘布局。
好在你可以在同一个 Ubuntu 系统中拥有多种键盘布局。这是相当方便的。
在本教程中,你将学习:
- 在 Ubuntu 桌面中添加新的键盘布局
- 在可用键盘布局之间切换
- 删除额外的键盘布局
- 改变键盘布局的命令行方法
步骤 1:添加新的键盘布局
要更改键盘布局,你需要先在系统上启用另一个键盘布局。
进入系统设置。按 Ubuntu 中的 Super 键(Windows 键)并搜索“Setting”。
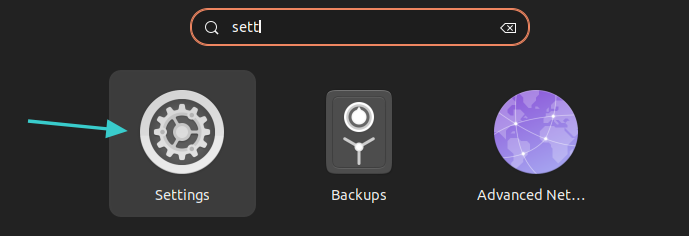
在系统设置中,在左侧边栏中查找 键盘 Keyboard 。选择后,你应该会在 输入源 Input Sources 下看到添加新键盘布局的选项。单击 “+” 号。
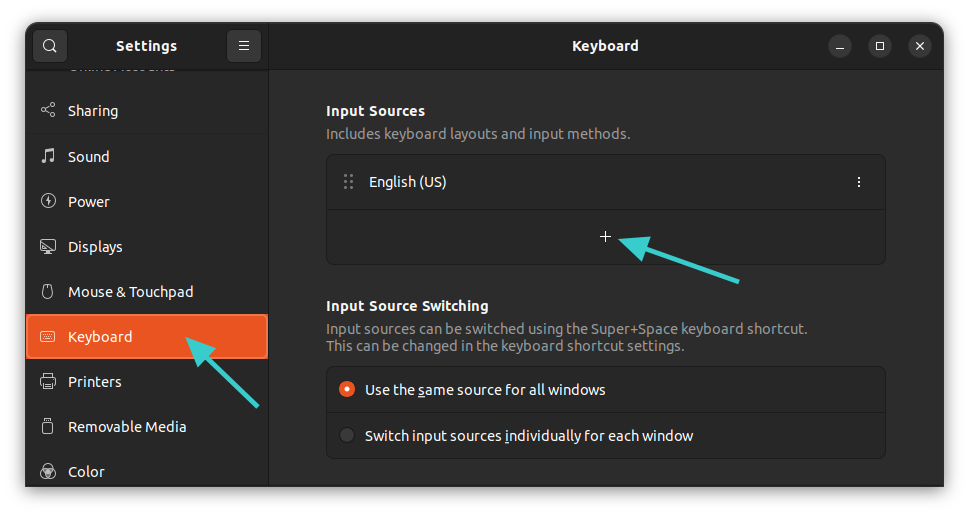
你将看到一些键盘选项,但如果单击三个点,你可以获得更多选项。你可以在此处滚动浏览或搜索。
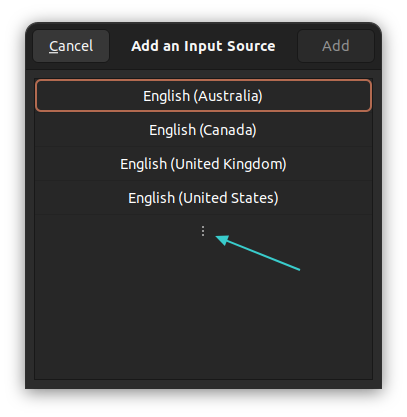
单击你想要的键盘布局。请记住,所选的键盘布局可能有子布局。
例如,当我单击**英语(印度)时,它会向我显示从丹麦到加纳等的一些英语键盘布局。在这里,我选择了英语(印度,卢比)**键盘。这是将要添加的键盘布局。
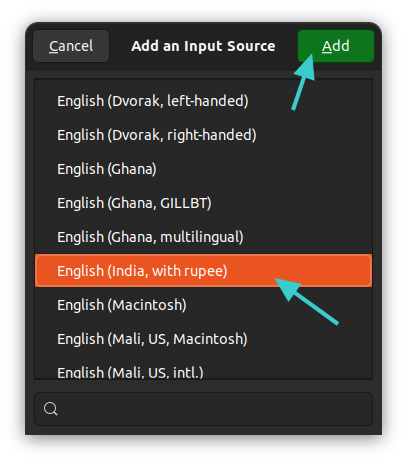
你将在“输入源”下看到新添加的键盘布局。
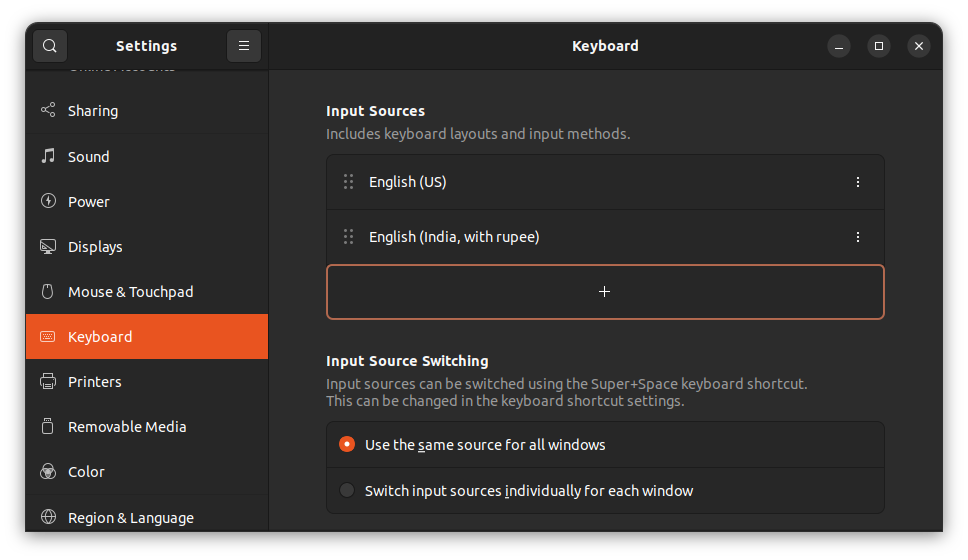
这与我之前在 Ubuntu 中添加印地语键盘布局 时使用的方法相同。
步骤 2:切换键盘布局
这样,你就成功添加了另一个键盘布局。但它没有被使用。你必须在可用的输入源之间切换。
有两种方法可以做到这一点。
方法 1:同时使用 Super+Space 键
切换键盘布局的更快方法是 使用键盘快捷键 ,同时按 Super 键(Windows 键)和空格键。它将立即显示所有启用的键盘布局。
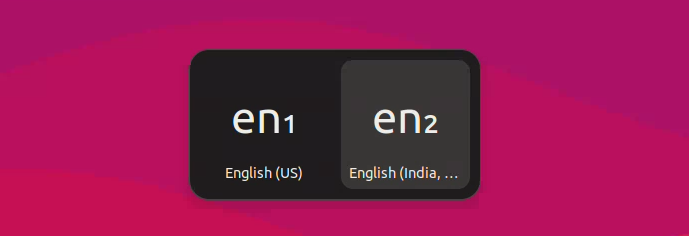
你可以在按住 Super 键的同时多次按空格键在可用选项之间移动。
方法 2:使用鼠标切换键盘布局
记住所有这些键盘快捷键并不容易,这是可以理解的。
当你在系统上启用多个键盘布局时,你会注意到键盘布局名称显示在面板的右上角。单击它,你将看到在布局之间切换的选项或查看所选的键盘布局。
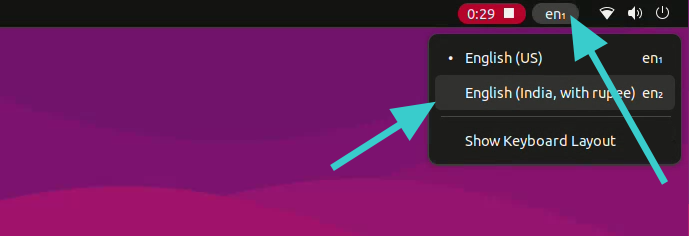
额外提示:删除额外的键盘布局
不喜欢系统中的多个键盘布局? 不用担心。你可以轻松删除它们。
如你之前所见,再次进入键盘设置。单击你选择的键盘旁边的三个垂直点符号。你应该在这里看到删除选项。
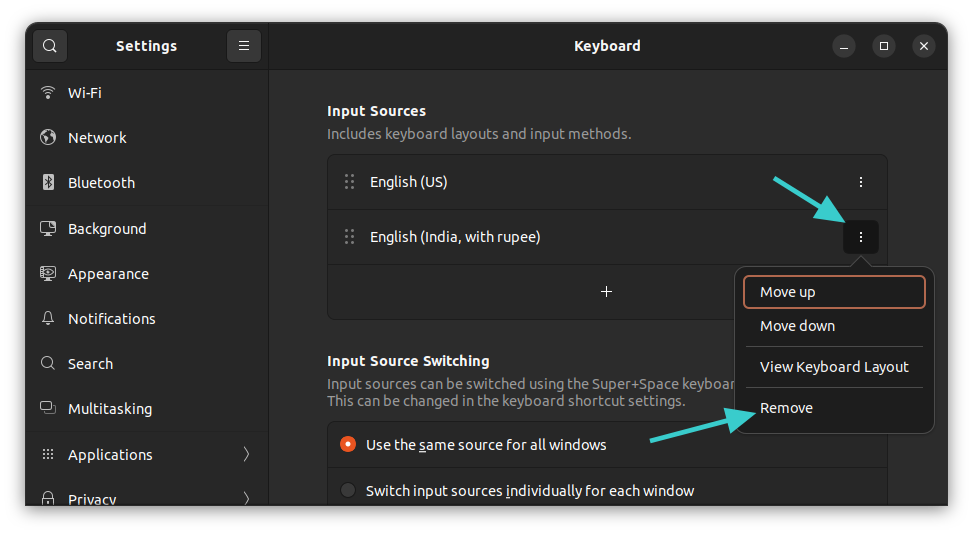
使用命令行更改键盘布局(不推荐)
如果你是桌面用户,我强烈推荐上面讨论的图形方法。
如果你在服务器上并且必须使用其他键盘布局,则可以选择命令行。
现在,有多种方法可以更改 Linux 中的键盘布局。但对于 Ubuntu,我更喜欢 dpkg 方式。
sudo dpkg-reconfigure keyboard-configuration
输入你的密码,你将在终端中看到:
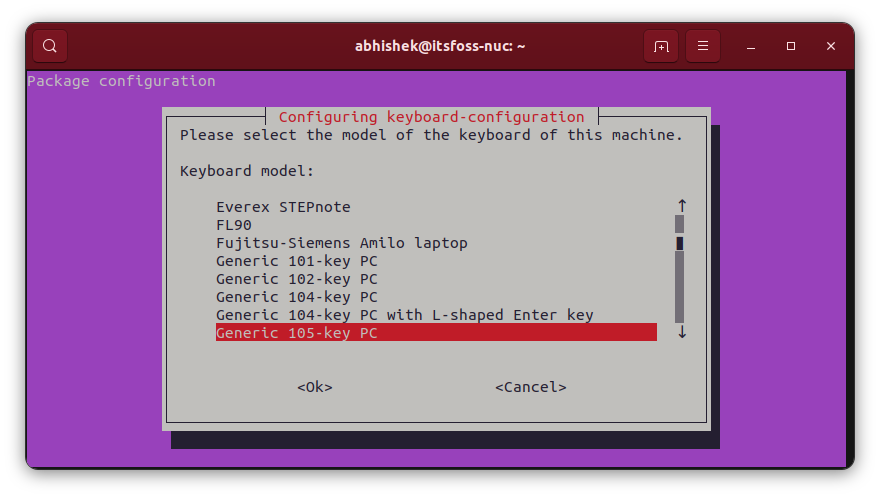
要在此 TUI(终端用户界面)中导航,请使用箭头键在可用选项之间移动。使用 Tab 键转至 “OK” 或 “Cancel” 选项。当你位于其中之一时,请按回车键确认你的选择。
选择你选择的国家/地区,然后你可以选择键盘布局。
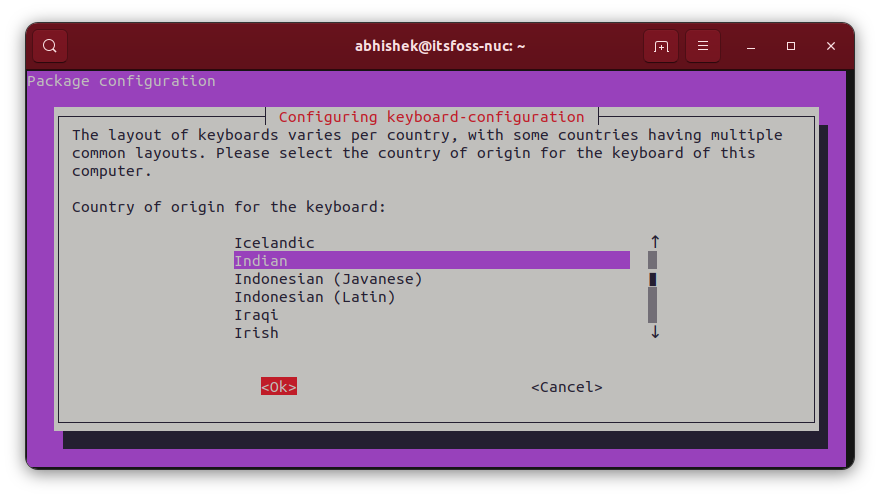
添加附加键盘后,系统会要求你分配键盘快捷键以在它们之间进行切换。
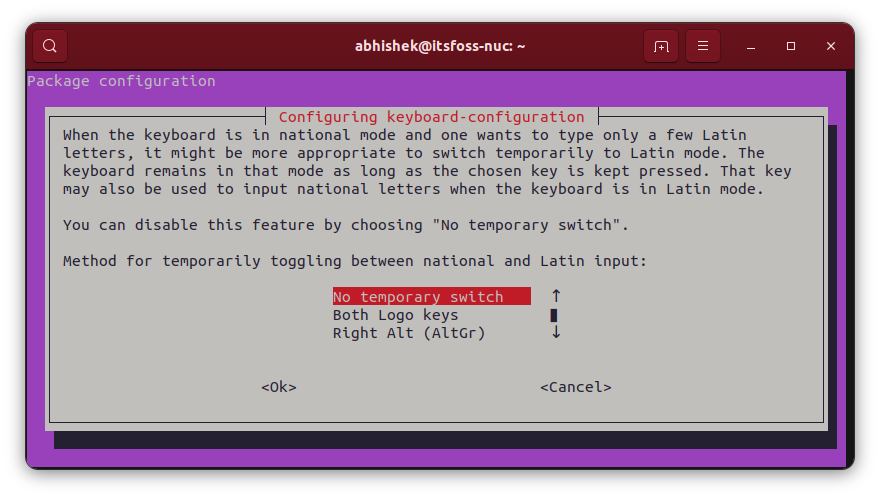
你也可以将新键盘布局设置为系统中的默认布局和唯一布局。不过,如果你在不相似的语言之间执行此操作,这可能会存在风险。我的意思是,如果你使用英语美国键盘(物理)并将布局切换为匈牙利语,则你将无法使用所有按键。
之后你会看到几个屏幕。
如果你对新的键盘布局不满意,可以再次键入相同的命令,然后重新配置布局。
(题图:MJ/f03362cf-72d0-4003-b334-44c533e113a0)
via: https://itsfoss.com/ubuntu-change-keyboard/
作者:Abhishek Prakash 选题:lujun9972 译者:geekpi 校对:wxy