如何用 OBS 和 WebSockets 播放视频流

用这些简化了 WebSockets 的开源支持工具来控制你的流媒体。

OBS 是现在视频直播的主流之一。它是直播流媒体到 Twitch 的首选软件,Twitch 是近来最受欢迎的视频直播网站之一。有一些非常好的附加组件,可以让流媒体人从他们的手机或另一个屏幕上进行控制,而不影响正在运行的视频。事实证明,使用 Node-RED 和 obs-websockets 插件来构建自己的控制面板真的很容易。
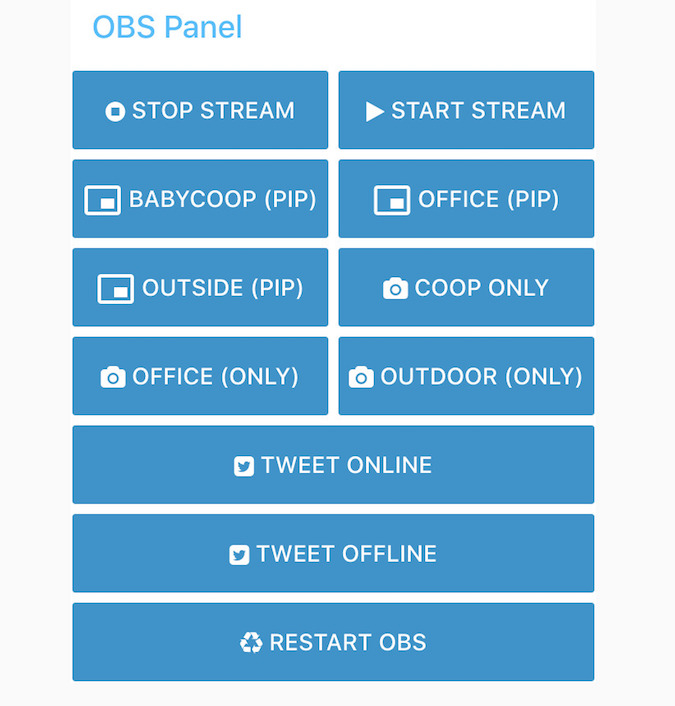
我的 OBS 控制仪表盘
我知道你们很多人在想什么 —— “他在同一句话中提到了 WebSockets 和简单?”很多人在设置和使用 WebSockets 时遇到了困难,WebSockets 允许通过 Web 服务器的单一连接进行双向通信。Node-RED 内置了对 WebSockets 的支持,是让这一切变得简单的原因之一,至少与编写自己的客户端/服务器相比是如此。
在开始之前,请确保你已经安装和配置了 OBS。首先下载并安装最新稳定版的 obs-websockets插件。对于本文来说,默认的设置就可以了,但我强烈建议你之后按照说明来保护 obs-websockets 的安全。
接下来,下载并安装 Node-RED,可以在同一个系统上,也可以在不同的系统上(比如树莓派)。同样,默认的安装对我们这篇文章来说是够了,但最好按照他们网站上的指示进行安全安装。
现在是有趣的部分。启动 Node-RED,打开网页界面(默认在 http://localhost:1880),你有了一个空白的画布。打开右边的“汉堡”菜单,选择“ 管理口味 Manage Palate ”。然后点击“安装”标签,搜索 node-red-contrib-dashboard 和 node-red-contrib-rbe 模块。
安装好这些模块后,点击右侧列表,将以下模块拖拽到画布上。
- 1 Websocket Out
- 1 Websocket In
- 1 Debug
- 1 Inject
- 1 Switch
- 1 Change
- 2 JSON
- 1 Catch
以下列顺序连接它们:
Inject->Button->Change->JSON->Websocket Out
Websocket In->JSON->Switch->RBE->Debug
Catch->Debug
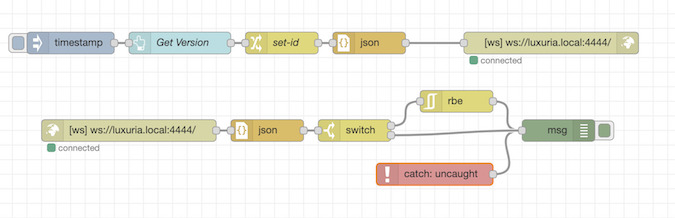
基本流程
当 “Button” 被按下时(或 “Inject” 节点发送一个时间戳),有效载荷通过 “change” 节点发送,从 JSON 对象转换为字符串,然后发送到 “WebSocket Out” 节点。当 “WebSocket In” 节点收到消息后,会将其转换为 JSON 对象,如果不是重复的,则发送到 “Debug” 节点进行输出。而 “Catch” 节点会捕捉到任何错误,并将其放入 “Debug” 面板中。
那有效载荷里有什么呢?让我们设置好一切,一探究竟。
首先,双击 “Button” 打开设置对话框。先使用下拉菜单将有效载荷改为 “JSON”。在该字段中,添加以下内容:
{"request-type":"GetVersion"}
启用 “If msg arrives on input, emulate a button click” 复选框,然后点击 “Done” 关闭 “Button” 配置。当消息从 “Inject” 节点传来时,或者 UI 中的 “Button” 被按下,它将把 JSON 有效载荷发送到下一个节点。
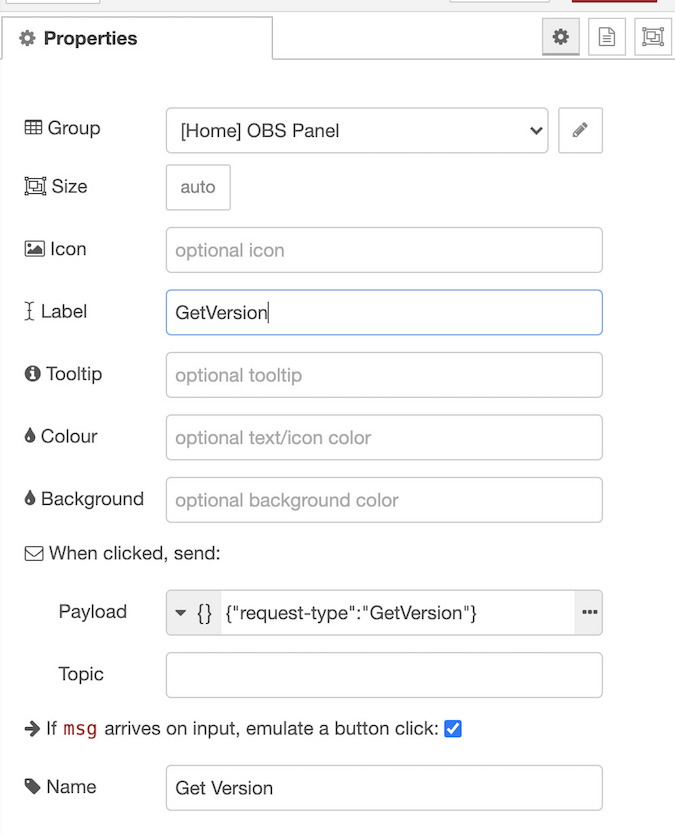
设置 “Button”
现在打开 “Change” 节点。我们要将 msg.payload.message-id 设置为 msg._msgid,方法是将第一个字段从 payload改为 payload.message-id,然后使用第二个字段的下拉菜单将类型从 String 改为 msg.,然后我们将 _msgid 放入该字段。这样就会把唯一的消息 ID 复制到 JSON 对象的有效载荷中,这样每个请求就有一个唯一的 ID 进行跟踪。
然后将其发送到 “JSON” 节点,以便将 JSON 对象转换为字符串,然后传递给 “Websocket Out” 节点。打开 “Websocket Out” 节点,配置到 OBS 的连接。首先,将 Type 更改为 Connect to,然后单击铅笔图标以创建新的连接 URL。将其设置为 ws://OBSMachine:4444/,然后关闭对话框进行保存。OBSMachine 是 OBS 和 obs-websocket 运行的机器名称。例如,如果 Node-RED 运行在同一台机器上,则为 ws://localhost:4444,如果是在名为 luxuria.local 的机器上,则为 ws://luxuria.local:4444。关闭并更新 “Websocket Out” 节点。这将向 OBS 中的 WebSocket 发送有效载荷文本字符串。
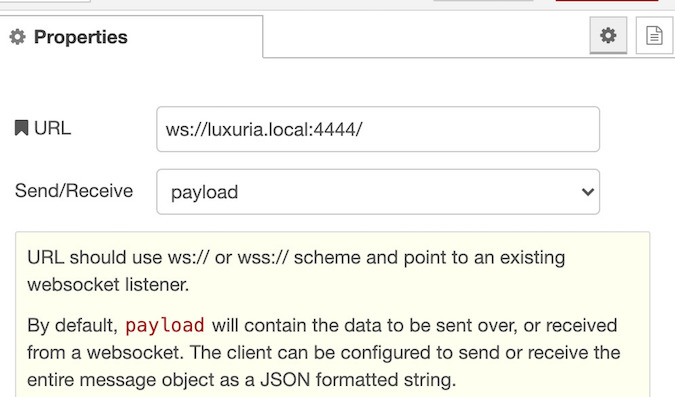
“Websocket Out” 节点配置
进入 “WebSocket In” 流程!打开 “WebSocket In” 节点,并对其设置 Type 为 Connect to 和我们之前定义的连接的 URL(应自动填充)。接下来是第二个 “JSON” 节点,我们可以不用管它。它接受 OBS 的输出,并将其转换为有效载荷对象。
接下来,我们将从中过滤出常规的心跳和状态更新。打开 “Switch”,将 Property 值设置为 payload["update-type"]。现在从它下面的下拉菜单中选择 Is Not Null。点击 + 添加第二个选项,并从下拉菜单中选择 otherwise。
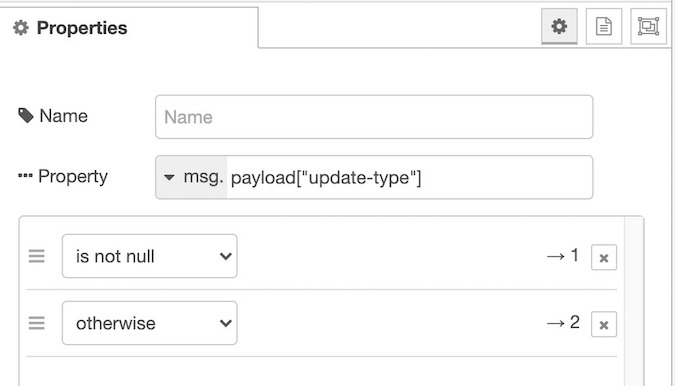
“Switch” 节点配置
将 “Switch” 上的新输出直接连接到 “Debug” 节点的输入。
RBE 节点将过滤掉重复的内容,需要告诉它要观察什么字段。由于它应该连接到 “Switch” 的输出,而它只发送状态更新,所以这一点很重要,因为 obs-websocket 每隔几秒钟就会发送更新。默认情况下,RBE 会比较整个有效载荷对象,它将不断变化。打开 RBE 节点,将 Property 从 payload 改为 payload.streaming。如果 payload 的 streaming值发生了变化,那么就把消息传递过去,否则就丢弃。
最后一步是将 “Debug” 节点的输出从 msg.payload 改为完整的 msg 对象。这使我们能够看到整个对象,有时在 payload 之外还有有用的信息。
现在,单击 “Deploy” 以激活更改。希望 WebSocket 节点下面会有绿色的 Connected 消息。如果它们是红色或黄色的,则连接 URL 可能不正确,需要更新,或者连接被阻止。请确保远程机器上的 4444 端口是开放的、可用的,并且 OBS 正在运行!
如果没有 RBE 节点对 streaming 值的过滤,调试面板(点击画布右侧的“虫子”图标)大约现在就会被心跳消息填满。点击 “Inject” 节点左边的按钮,发送一个模拟按钮点击的信号。如果一切顺利,你应该会看到一个对象到达,它有一个 obs-websocket 可以做的所有事情的列表。
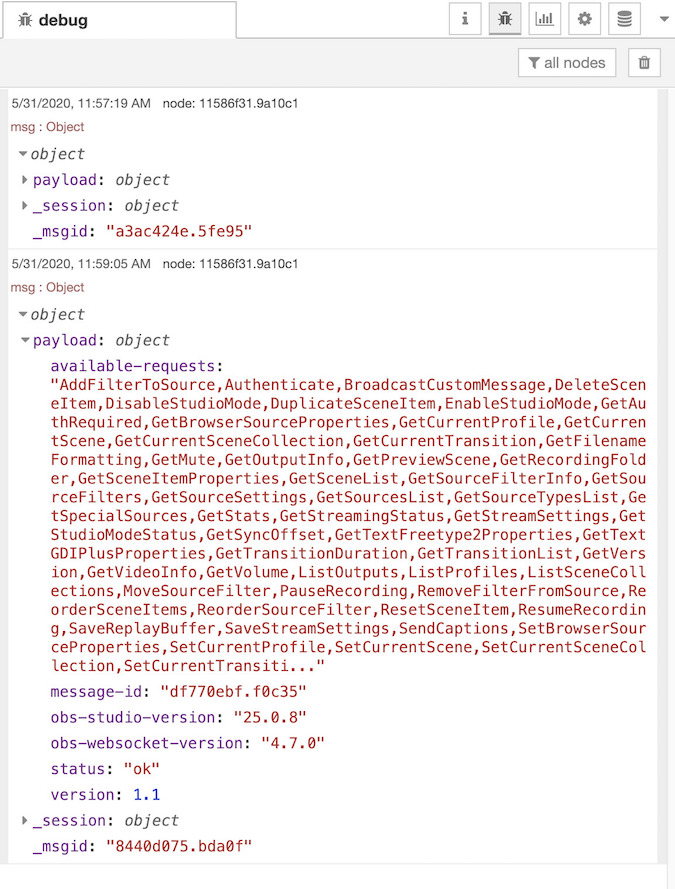
对 “GetVersion” 的回应
现在在另一个标签或窗口中打开 http://localhost:1880/ui。它应该显示一个单一的按钮。按下它! 调试面板应该会显示和之前一样的信息。
恭喜你!你已经发送了你的第一个(希望不是最后一个)WebSocket 消息!
这只是使用 obs-websockets 和 Node-RED 可以做的事情的起步。支持的完整文档记录在 obs-websockets 的 GitHub 仓库的 protocol.md 文件中。通过一点点的实验,你可以创建一个功能齐全的控制面板来启动和停止流媒体、改变场景,以及更多。如果你和我一样,在意识到之前,你就可以设置好各种控件了。
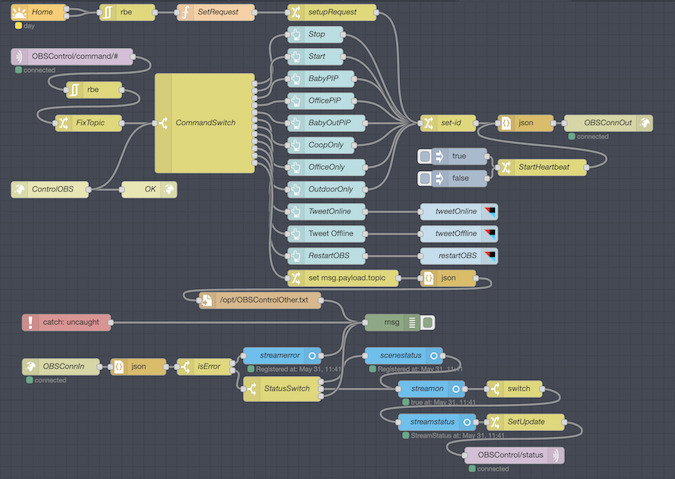
如此多的能力让我有点疯
via: https://opensource.com/article/20/6/obs-websockets-streaming
作者:Kevin Sonney 选题:lujun9972 译者:wxy 校对:wxy